Text and patterns
You can add text or raised patterns on your object using Sculpteo's tools but you can also do it in CATIA. If you want to add text to your model, you can:
· Use the CATIA text tool
· Or import an existing text or picture
Using CATIA text tool
· Open the "Drafting" workbench in mechanical design
· Use the "Reference" tool and choose your font and size and type your text

· Save your text in DWG or as DXF
· Return to the workbench "design part"
· Open a sketch
· Click File > Select, open your DWG or DXF file
· Select the text > edit copy
· Return to your sketch > paste edit
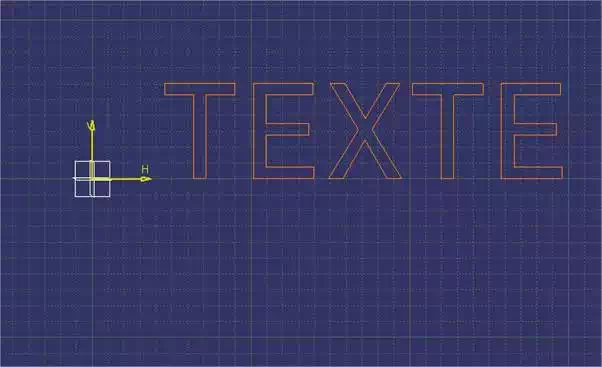
· Now you can work on your text like any sketch. We will extrude to obtain a solid body.
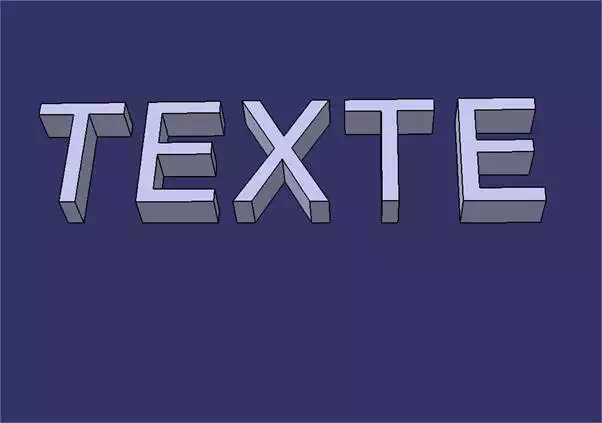
Import an existing text or picture
If you want to import text, drawings, graphics or other vectorized artwork directly into CATIA, you will need to use DWG or DXF formats using the same method as described above.
Mobile parts and assemblies
With 3D printing, you can print moving parts or articulated objects in one go - the resulting object will be fully assembled in the 3D printer, functional, and with permanently attached parts.
However, it must follow certain rules so that your object is functional.
For example, for a plastic object, you must leave a minimum clearance of 0.5 mm around the various bodies so that they are not fused together during 3D printing. For the modeling rules for each material, we invite you to visit our materials pages. We’ll see how to measure elements and distances in the next chapter.
To separate elements within a specific distance, use conventional constraints tools.
