
Viewing a Document
Word can display your document in one of five views, which can help you better understand the layout, margins, and page breaks in your document:
Print Layout:
Displays page breaks as thick, dark horizontal bars so you can clearly see where a page ends and begins. (This is the default view.)
Full Screen Reading:
Displays pages side by side so you see.
Web Layout:
Displays your document exactly as it would appear if you saved it as a Web page (looks similar to Page Layout view).
Outline (also called Master Document Tools):
Displays your document as outline headings and subheadings.
Draft:
Displays the document without top or bottom page margins where page breaks appear as dotted lines.
Microsoft Word gives you two ways to switch between different document views:

You can change the view of your document by clicking icons at the top or bottom of the screen.
Print Layout and Web Layout views look nearly identical, while Draft view displays your document without displaying page margins to make it easier for you to view and edit data. The two most unusual views are Full Screen Reading and Outline views.
Using Full Screen Reading view
Full Screen Reading view makes documents appear side by side like the pages of a book. To "turn the pages" of a document displayed in Full Screen Reading view, choose one of the following:
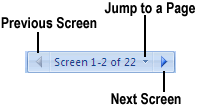
· Full Screen Reading view lets you read a document in the form of an open book.
· Click the Previous Screen or Next Screen button.
· Click the Jump to a Page icon.
· To exit Full Screen Reading view, choose one of the following:
· Press Esc.
· Click the Print Layout button.