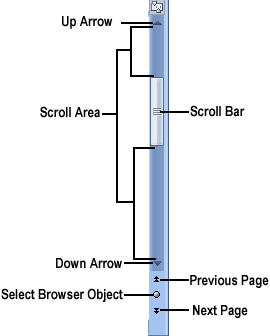
Navigating through a Document
If you have a large document that consists of many pages, you won't be able to see all the pages at the same time. Instead, you will have to scroll through your document using either the mouse or the keyboard.
To scroll through a document with the mouse, you have two choices:
The scroll bar gives you multiple ways to navigate through a document.
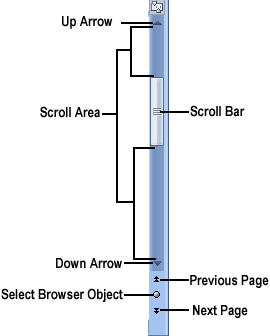
Up arrow: Moves up one line at a time.
Down arrow:
Moves down one line at a time.
Scroll box:
Dragging the scroll box up displays different pages. Moving the scroll box up moves closer to the beginning, moving the scroll box down moves closer to the end.
Scroll area:
Clicking above the scroll box moves the document one screen up, clicking below the scroll box moves the document one screen down.
Previous Page:
Moves the cursor to the top of the previous page.
Next Page:
Moves the cursor to the top of the next page.
Select Browse Object:
Gives you a variety of ways to move to another part of a document such as by page, section, or heading.
Using a mouse scroll wheel
· If your mouse has a scroll wheel, you can use that to scroll through a document in one of two ways:
Move the mouse pointer over your document and click the scroll wheel, then move the mouse up or down. (The scrolling speeds up the farther up or down you move the mouse from the position where you clicked the scroll wheel.) Click the left mouse button or the scroll wheel to turn off automatic scrolling when you are done.
Using the Go To command
If you know the specific page number of your document that you want to scroll to, you can jump to that page right away by using the Go To command. To use the Go To command, follow these steps:
The Find and Replace dialog box appears with the Go To tab selected.