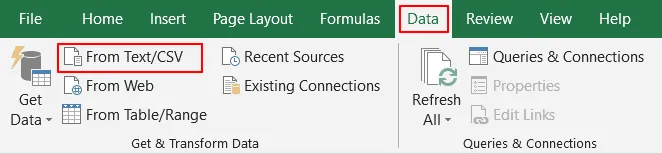
Performing a Mail Merge
What are mail merges?
Mail merges are one of the quickest ways to customize documents like emails, newsletters, and other personalized messages. A mail merge lets you create personalized documents that automatically vary on a recipient-by-recipient basis. This spares you the trouble of manually personalizing each document yourself!
Confused? Let me explain.
Here’s an example:
Let’s say you want to send a holiday email or letter to your customers. However, you don’t want to send them a generic email or letter — you want each email to include unique greetings and mention their individual names and addresses.
Instead of manually creating separate emails or letters for each person, just perform a mail merge!
It will automatically add each person’s details to the email or letter you send them — sparing you the trouble of doing it yourself.
How does it work?
So how does a mail merge automatically personalize your emails and letters?
To know that, you need to understand the two key components of every mail merge:
A mail merge automatically adds the personalization data from your data file to your template file.
Here’s an example of what I’m talking about:
If you want to perform a mail merge to create mass letters, your letter is the template file. It has placeholders for your contacts’ names and addresses.
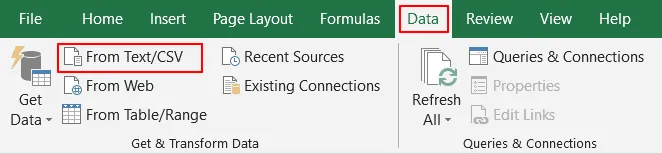
Notice the «FirstName», «Address» and other tags in the letter?
These are placeholders for your recipient’s details.
A spreadsheet that has all your contact details will be your data file.
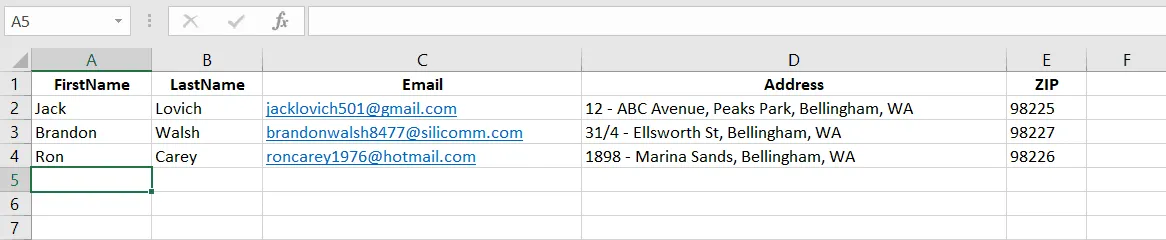
The mail merge function would then merge your data file and your letter template to generate individual letters for each person.
What can you use them for?
The real question should be — what can’t you use them for?!
Mail merges can be used to create personalized messages automatically for documents such as:
Note – A form letter is a template file that’s used to create mass letters. Instead of typing a letter for each recipient, you can use a form letter to create quick, unique, personalized letters for each person.
If there’s a document type that needs to be personalized at scale, mail merges can take care of it for you!
How to use mail merge in Word and Excel to send letters (walkthrough guide)
You can use the mail merge feature in Word and Excel to create and print personalized mass letters quickly.
Here,
and
Here’s a walkthrough guide on how to create a mail merge in Word and Excel to send mass letters:
A. Creating and formatting your address list in Microsoft Excel
The first step is creating and formatting your address list (data file). Here’s a step-by-step guide on how to do this in Excel:
Step 1
Open MS Excel.
Step 2
Click on Blank workbook to open a blank document in Excel.

Note – If your contact data is readily available as an Excel spreadsheet, open the file and format it. If it’s contained in a TXT or CSV file, go to Data > From Text/CSV to open the file in Excel.
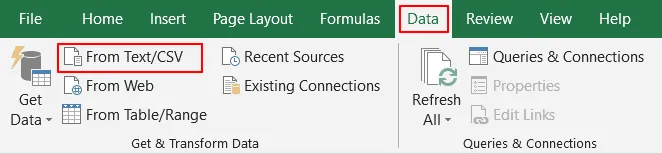
Step 3
Now you can start entering the details of your address list into the Excel spreadsheet.
Enter your column headers only in the first row, starting in cell A1.
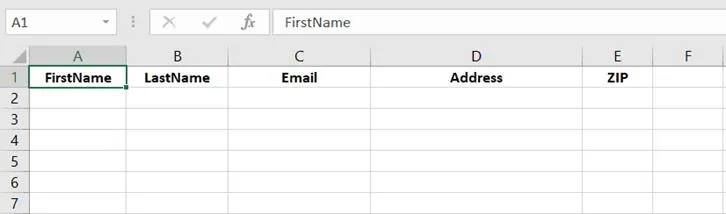
The column headers in your Excel spreadsheet must be the same as the placeholder names you want to use in your Word template document.
For example, if the column names in your Excel sheet are “FirstName,” “LastName,” and “Email,” the field names in your Word document will also be “FirstName,” “LastName,” and “Email.”
Step 4
Enter your contact information as one record per row, starting in cell A2.
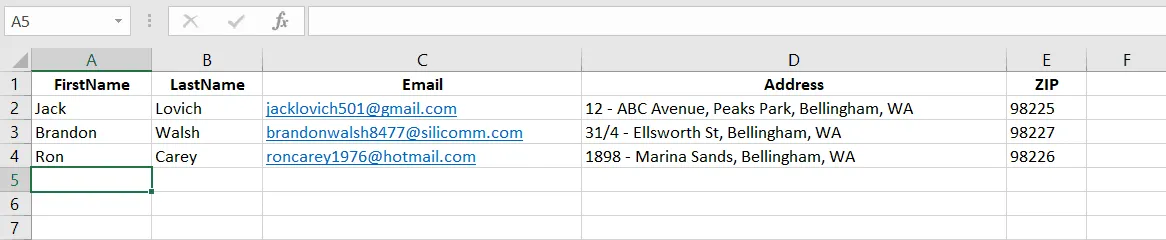
Quick Tip
Data entries, such as ZIP codes, percentages, and currencies, etc. must be in the right numeric format. To ensure this, you need to:

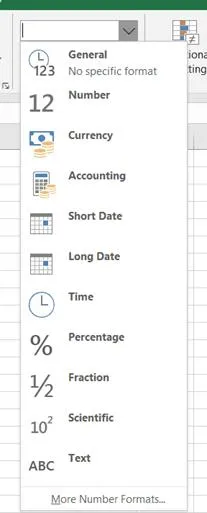
Step 5
Once you’re done creating the contact sheet, you can save your Excel document by pressing the Ctrl+S keys or by going to File > Save or File > Save As.