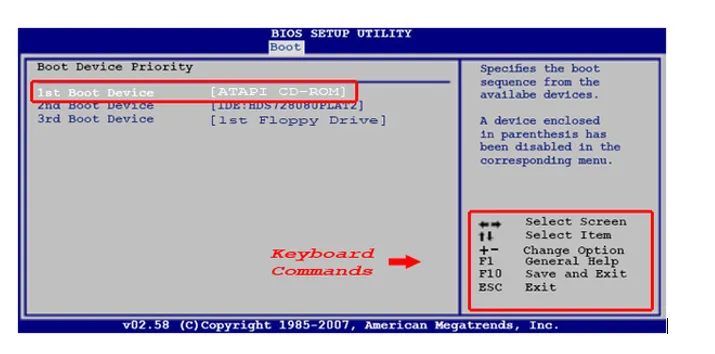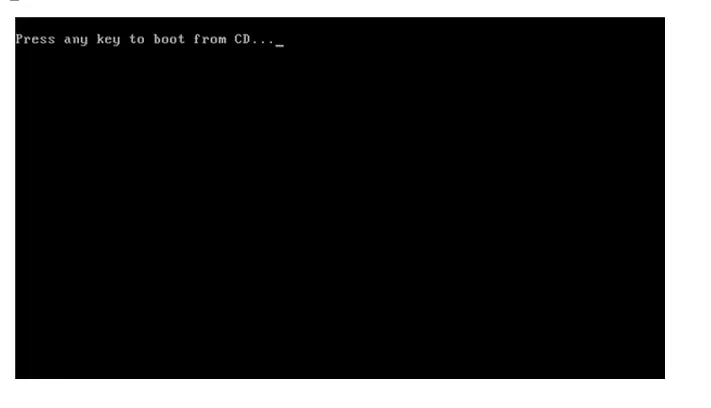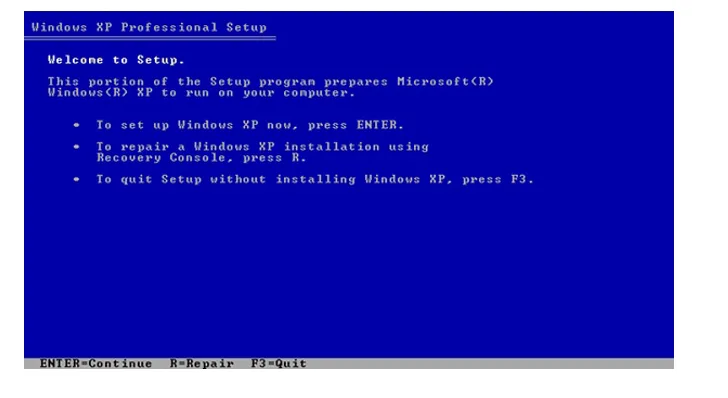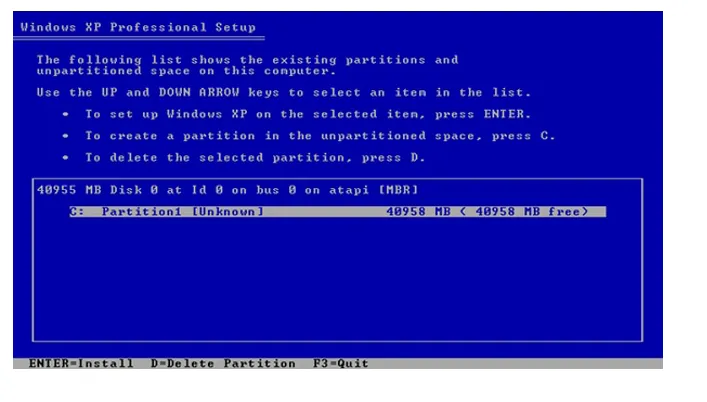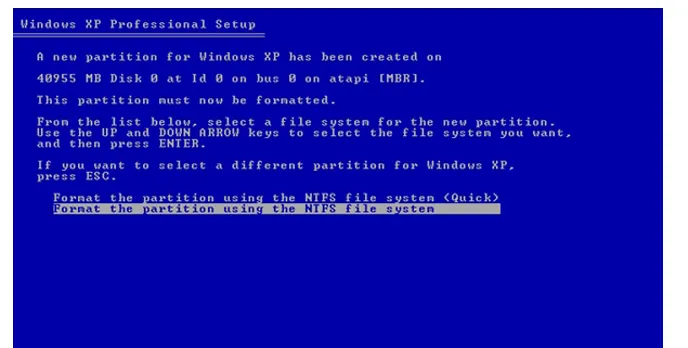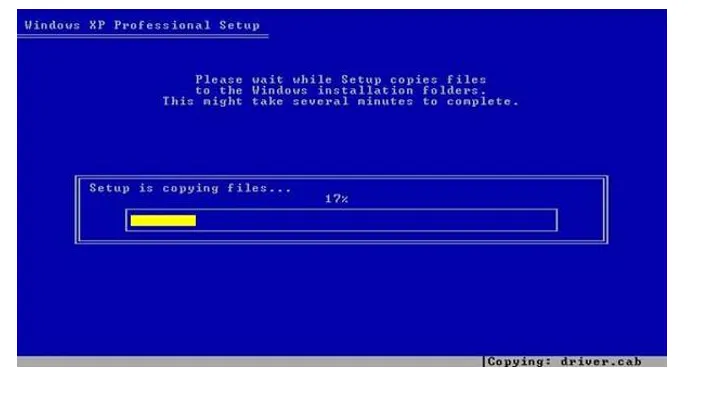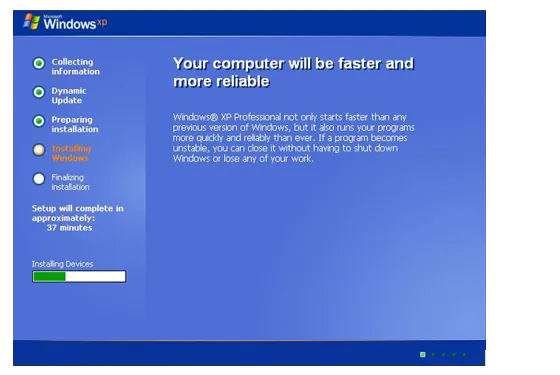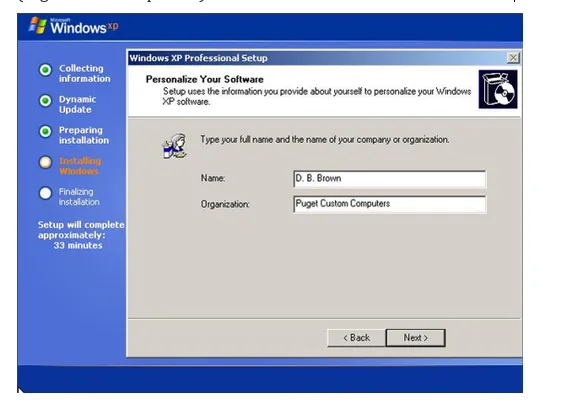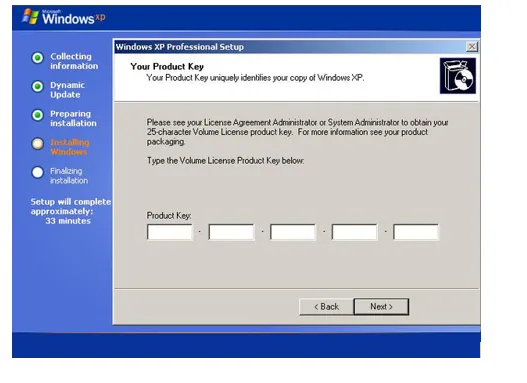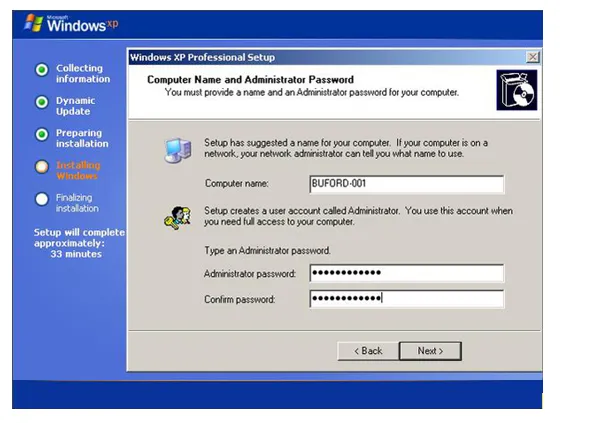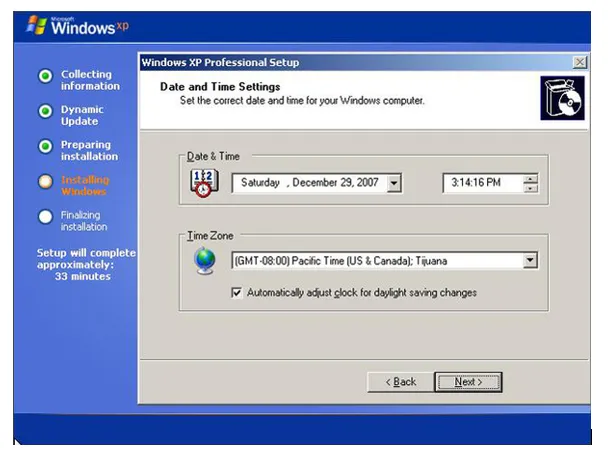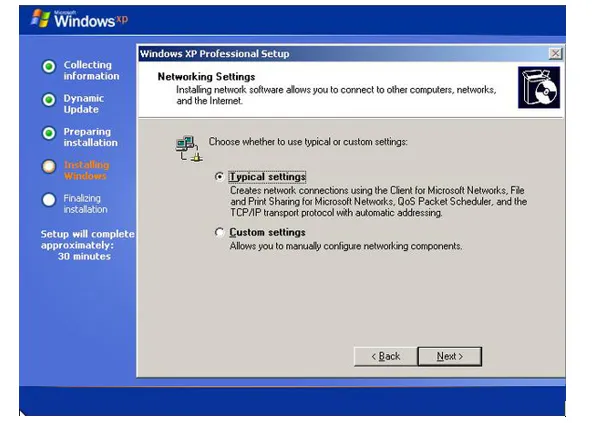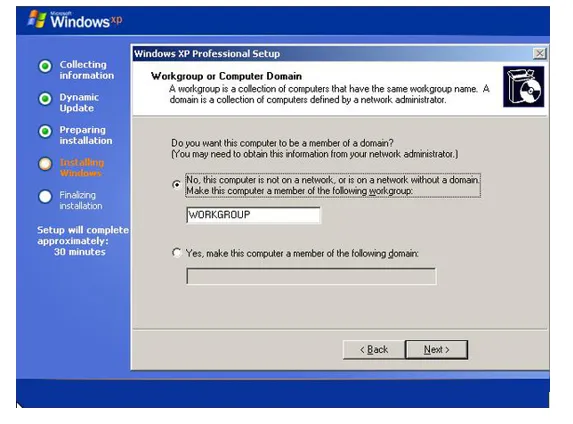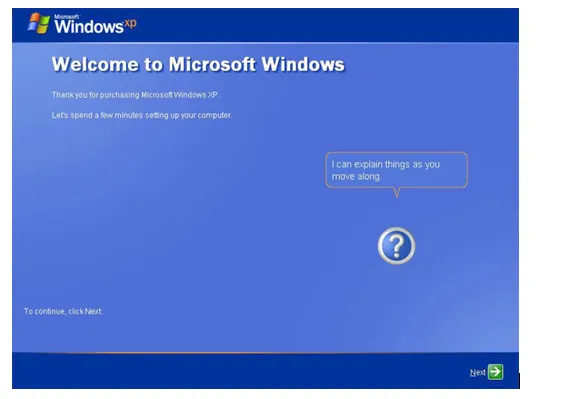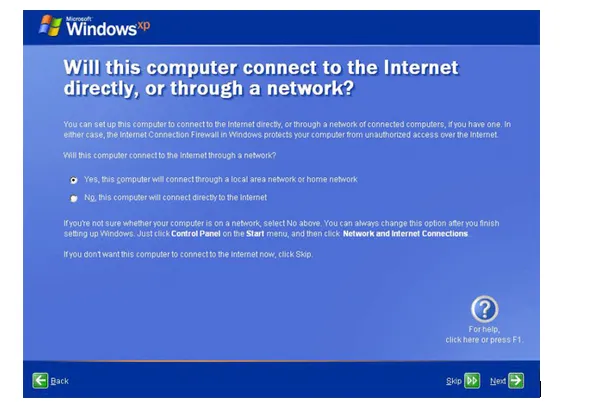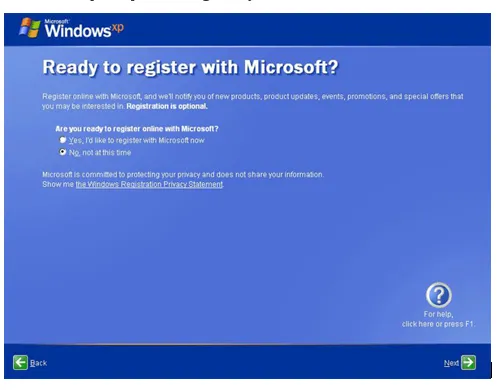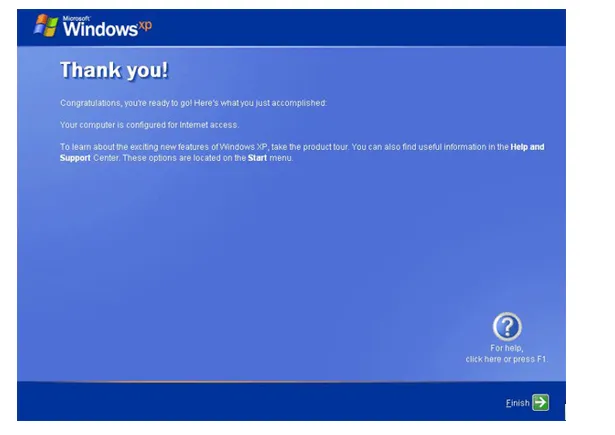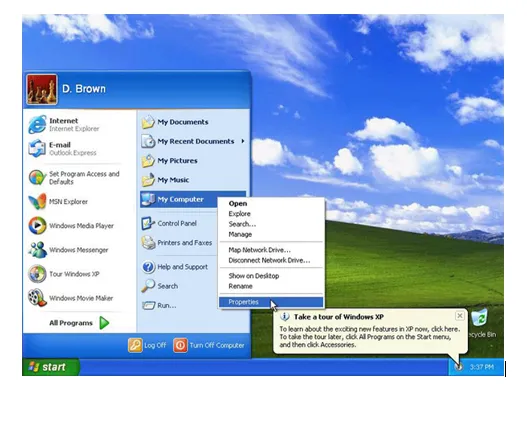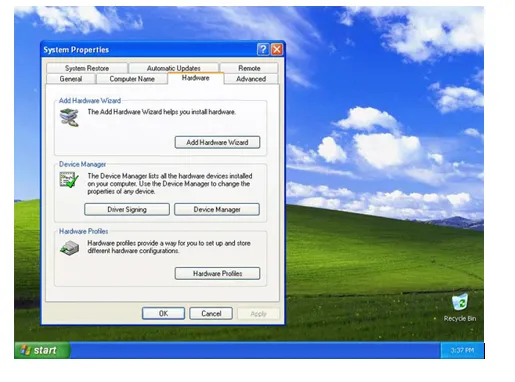Windows XP installation
Introduction
This guide assumes that you are installing Windows XP on a new hard drive or a hard drive that will be wiped and partitioned in a non-RAID computer.
Disclaimer: This guide was intended to provide an accurate and well-established procedure for installing Windows XP. This process erases your hard drive! Puget Systems cannot be held liable for any consequential damage or loss to data or hardware.
Preparation
Before you begin, you will need to have the following:
- A legal copy of Windows XP Home or Professional
- A valid Product key. This is a 25 alpha-numeric code
- Required drivers for your motherboard, graphics cards, sound card, and any other device installed in your computer
- A connection to the Internet to activate your Windows XP installation
Important: Before you begin the Windows XP installation process, disconnect any card readers, external hard drives and thumb drives.
Your computer must be configured to boot from the CD or DVD drive first. You may need to configure your computer's BIOS to boot priority to boot from the CD or DVD drive first. Please refer to your motherboard's User Manual for instructions on how to do this.
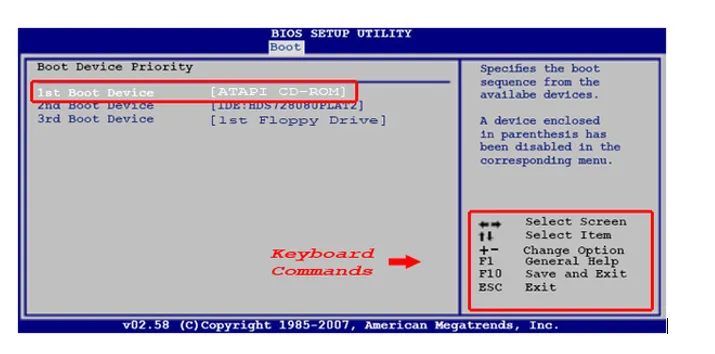
If you are using an Asus motherboard, you can also continually tap F8 during startup until the machine gives you the 'BBS' or 'Boot Device Selection Menu'. In this menu, select the drive which has the DVD in it and press enter.
Installation
To install Windows XP by starting the computer from the Windows XP CD-ROM, insert the Windows XP CD-ROM into your CD or DVD drive, and then restart the computer.
When you see the "Press any key to boot from CD" message, press any key to start the computer from the Windows XP CD-ROM.
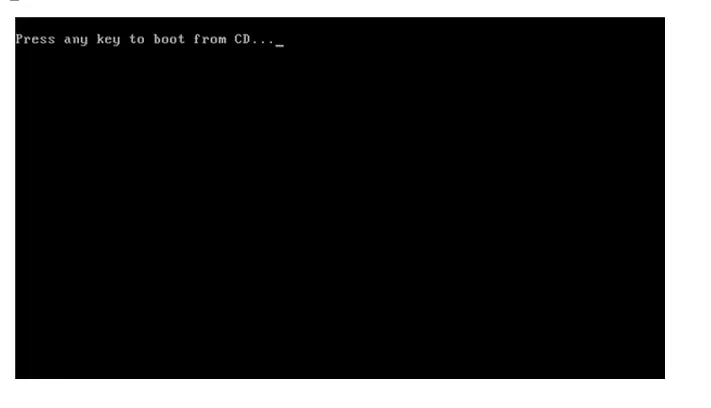
Windows XP will examine your computer's hardware and load necessary drivers to begin the installation process. You needn't do anything at this point until you get to the Welcome to Setup screen which offers you the following choices:
- To set up Windows XP now, press ENTER
- To repair a Windows XP installation using Recovery Console, press R
- To quit Setup without installing Windows XP, press F3
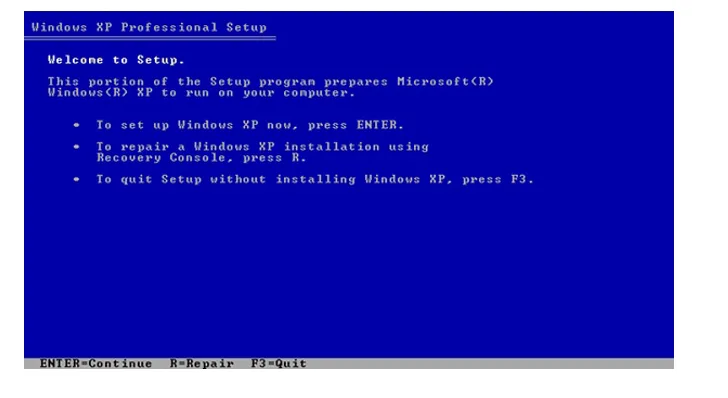
Press Enter to install Windows XP on your computer.
The next screen you will see is the End User License Agreement (EULA). You must accept this agreement by pressing the F8 key in order to proceed with the installation process.

You now enter into the Windows XP Setup menu. Use the UP and DOWN ARROW keys to select which partition or drive you'd like to install the operating system on, and press [Enter] to start the installation process. You can use this screen to delete or create partitions. Windows XP must be installed on the C: partition.
Note: There is no conventional way to recover any old data on a partition once you have deleted the partition. If you repartition the C: Drive, your computer will not be usable until you install Windows.
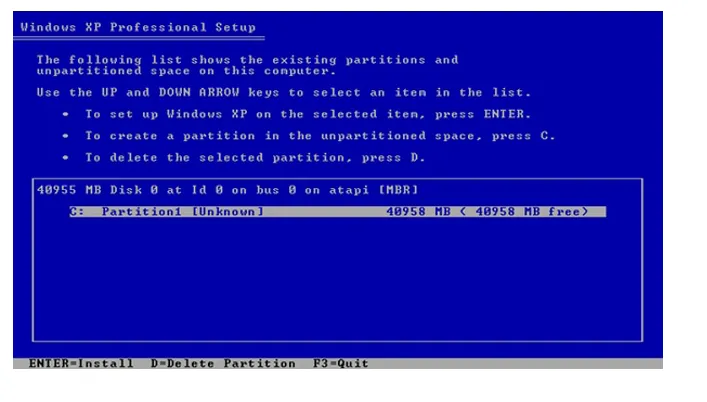
The next screen asks you how you want your hard drive formatted. There are two format options available for Windows XP:
1. FAT (File Allocation Table) - An older file format that provides less data storage capacity and has no inherited security or recoverability function, but is required by certain types of computing environments.
2. NTFS (New Technology File System) - The native environment for which XP was designed. NTFS not only offers better data storage capability, but also provides security and recoverability functions be design.
Unless you have a specific requirement for a FAT partition, it is highly recommended that you select NTFS.
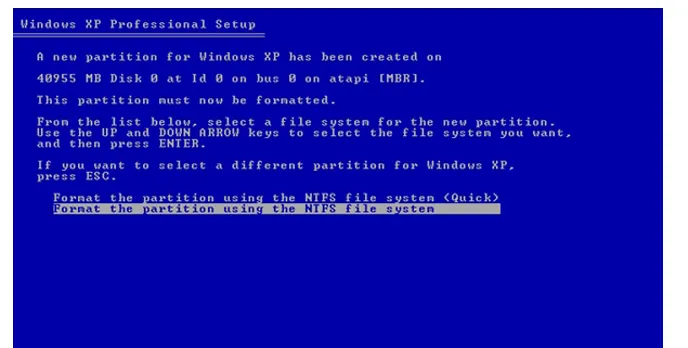
Note: If you are installing a new copy of Windows XP over an old or corrupt copy of Windows, it is recommended that you do not use the Quick format option as the Quick Format option does not partition and reformat the hard drive, it simply maps the sectors as deleted.
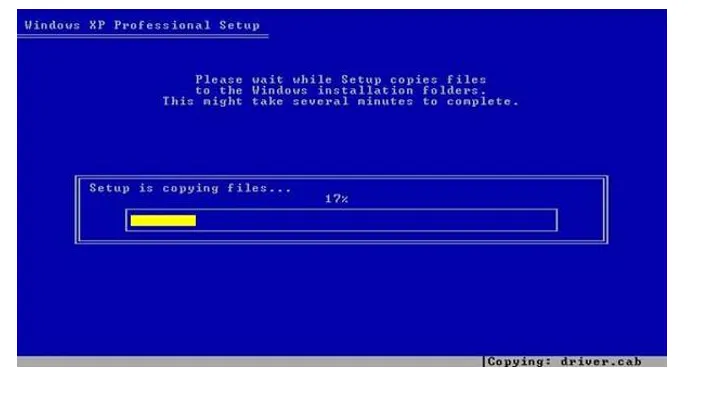
After files are copied the machine will reboot. Leave the Windows XP CD in the drive, and do nothing when you see the "Press any key to boot from CD" prompt. The installation process will begin automatically.
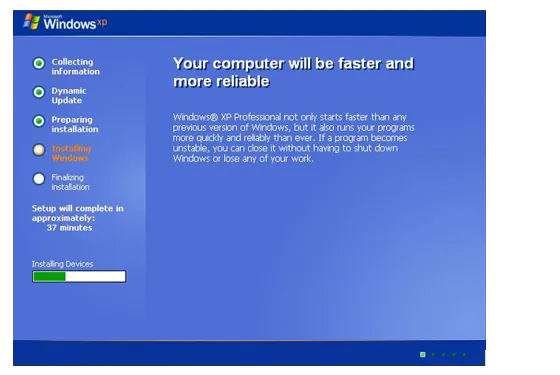
Here you have the option to change language, time and date formats, currency formats. Click Next to continue to the next screen. Enter your name and organization (organization is optional). Click Next to continue to the next screen.
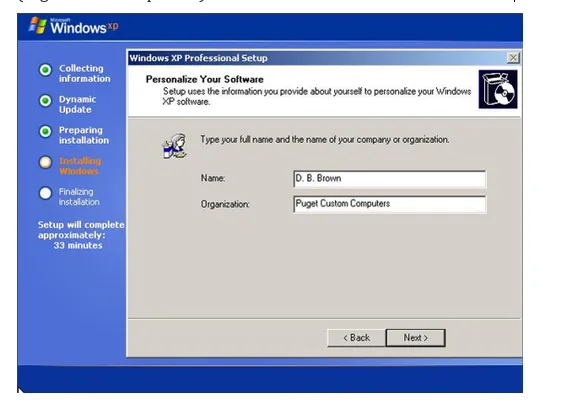
Enter the 25-character Product code for your Windows XP Installation. The product code can be found either on a Certificate of Authenticity sticker on the back of your computer, or with your Windows XP installation kit. You must enter this Product key in order to complete the Windows XP installation.
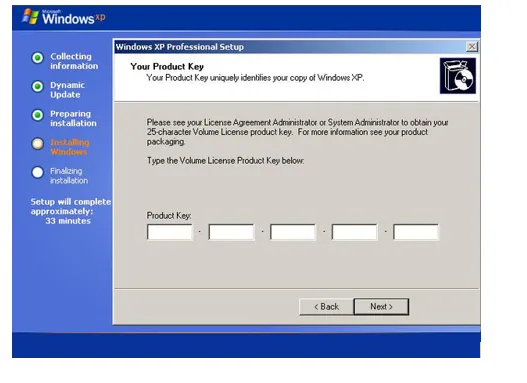
You can either provide a name for your computer or let Windows automatically assign one. It is strongly recommended that you assign a strong password for the Administrator account.
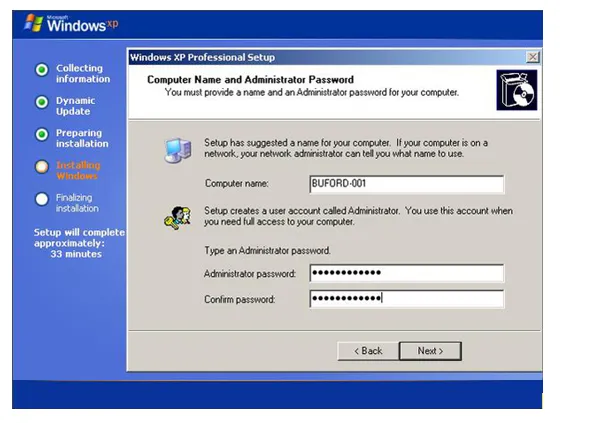
If you have a modem in your computer, enter the required settings at this time. You'll also be prompted to confirm the Date and Time.
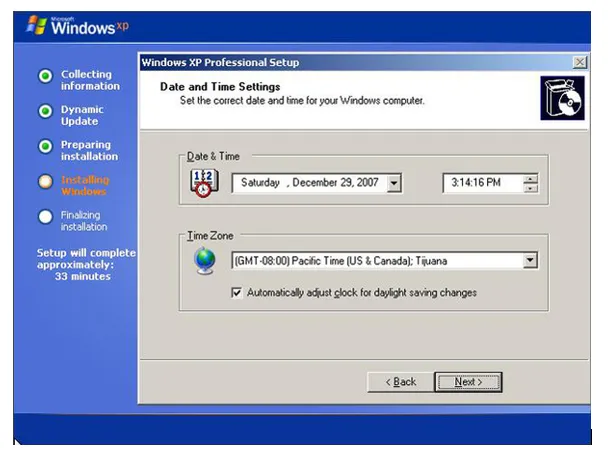
For most users, selecting Typical Settings will install the necessary network components and configure your network connection. If your network connection requires special settings, enter them here.
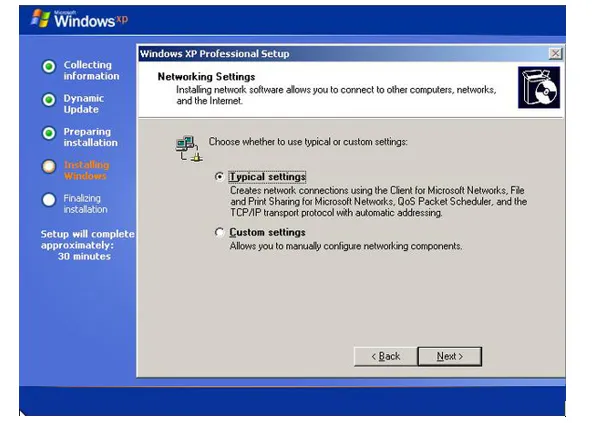
If you are networking your computer with other computers, enter the Workgroup or Domain name here. Most installations use the default settings.
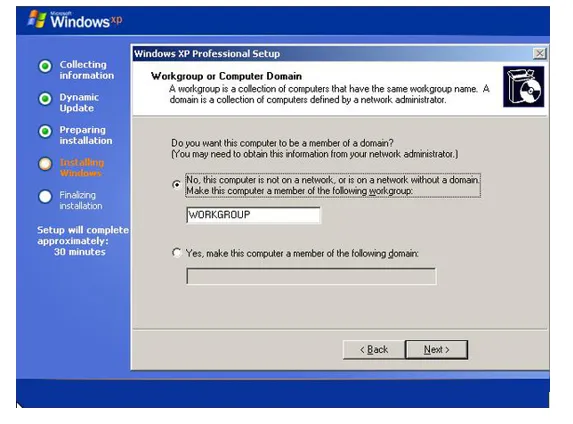
Windows XP is now installed on your computer. The next set of screens will be about configuring Windows XP to your computing environment.
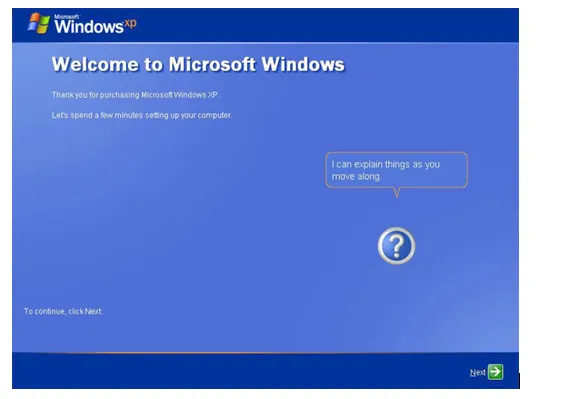
Select whether you are using a telephone, DSL, cable, or Local Area connection to connect to a network or the Internet. If you are setting up a Local Area connection, you may be asked for IP and DNS settings.
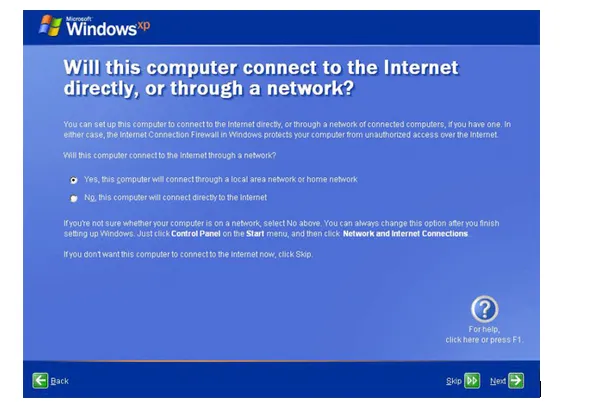
You will be prompted to register your installation with Microsoft. Registering your installation of Windows XP is optional.
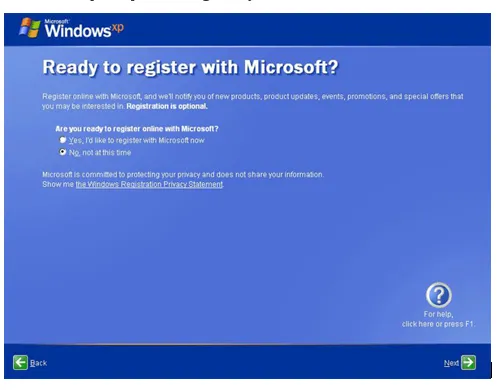
You will also be prompted to set up user accounts. Enter the names of people who will be using this computer. This creates separate profiles for each user. By default, these accounts are created with Administrative Rights. You can modify the accounts in the Control Panel, in the User settings. Once you've finished this step, you have finished the installation of Windows XP.
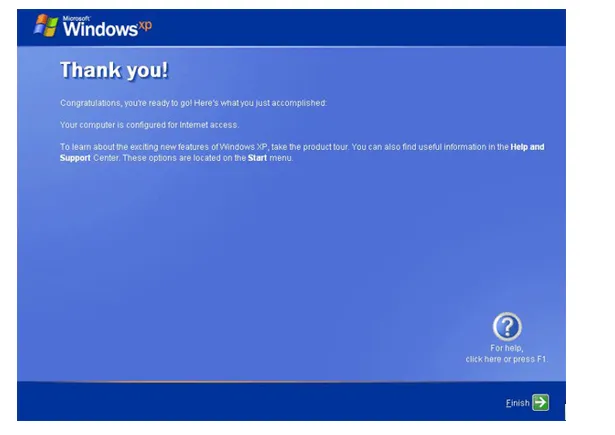
Installing Drivers
Now that Windows XP is installed, the next step is to install required drivers for your motherboard, graphics cards, sound card, and any other device installed in your computer. For this, you will need the the driver CDs for each of those devices, or will need to download the drivers on another computer and copy them over via a writable CD or USB thumb drive.
-Motherboard Resources
Your motherboard probably came with a CD containing drivers for components on your motherboard such as chipsets, USB, Ethernet, and onboard devices such as audio or video. These drivers should be installed first. Use the CD to install these drivers. Later if you wish, you can update these drivers from the vendor website. Restart your computer.
-Graphics and Sound (If not built into the motherboard)
Install the drivers and software for your graphics and sound cards either from the accompanying software or by downloading the latest drivers from the vendor websites. Restart your computer.
-Other Devices
Now is the time to install other devices such as printers, scanners, etc.
Verify Installed Drivers
To verify or update a driver, click on the Start button, then right-click on My Computer, and select Properties.
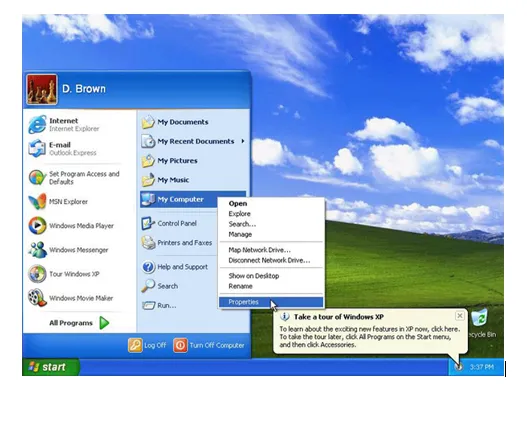
Select the Hardware tab, and open the Device Manager.
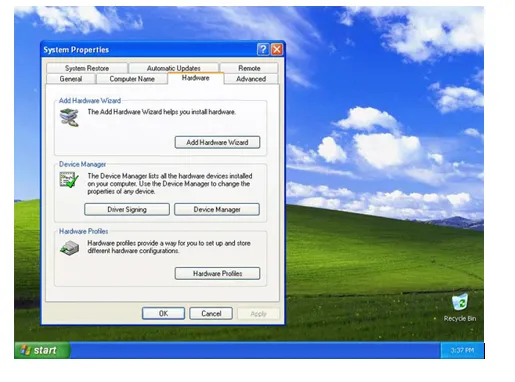
The Device Manager presents you with information and status for every device in your computer. Devices presented with a Question Mark, an Exclamation mark, or a red X indicate the device either does not have a driver installed, or that there is a problem preventing the device from functioning properly. Double-clicking on the device will present you with more information and options.
Windows Updates
Windows Updates
Now that you have finished installing Windows XP and your hardware drivers, the next step is to install critical Windows updates. For this, you will need a connection to the Internet. Follow these steps:
Ø Click on Start
Ø Click on Control Panel
Ø On the left hand side of the Control Panel window, click on Windows Update. This connects to Microsoft's website through Internet Explorer.
Ø Next click on the Express tab. Microsoft will scan your computer for installed updates and then present a list of updates available for your computer.
Ø After you have the critical updates have been downloaded and installed, you will be required to restart your computer. Once your computer has rebooted, repeat this process until there are no more critical updates.