How to shut down a computer
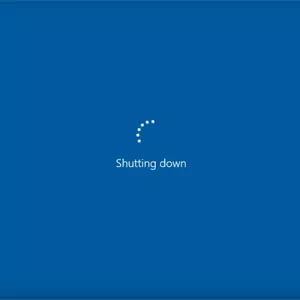
Shutting down a computer closes all the programs that are open and exits the operating system safely so hardware isn't damaged and your operating system isn't corrupted. The following article describes how to shut down a computer, with instructions for different operating systems. If you are not sure what OS your computer is running, see our guide, how to determine a computer's operating system.
Shut down in Windows 10
1. Press the Windows key on the keyboard, or click Start. The Start menuopens.
2. In the Start menu, click Power, then click Shut down.
or
Press Ctrl+Alt+Del and click the power button in the bottom-right corner of the screen.
or
From the Windows desktop, press Alt+F4 to get the Shut Down Windows screen shown here.
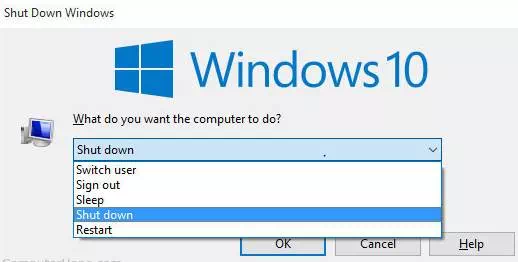
Tip
If you have no mouse, while in the Shut Down window use the Tab key and arrow keys to switch between fields and when selected use the Enter key or the spacebar to select what is highlighted.
Shut down in Windows 8 and 8.1

Windows 8 and 8.1
Neither of these versions of Windows has the Start menu. However, with the 8.1 update, Microsoft added the power options button to the upper-right corner of the Start screenthat allows users to restart their computer quickly. Click the power options icon (squared in red in the image to the right) and select Restart from the drop-down menu that appears.
or
Press Ctrl+Alt+Del and click the power button in the bottom-right corner of the screen.
or
From the desktop, press Alt+F4 to get the Shut Down Windows screen.
or
With Windows 8, Shut down is found in the Settings of the Windows Charms.
Tip
If you have no mouse, while in the Shut down window use the Tab key and arrow keys to switch between fields and when selected use the Enter key or the spacebar to select what is highlighted.
Shut down in Windows Vista and Windows 7
1. Press the Windows key on the keyboard or click Start.
2. Click the Shut down button.
or
Press Ctrl+Alt+Del and click the power button in the bottom-right corner of the screen.
or
From the Windows desktop, press Alt+F4 to get the Shut down Windows screen and select Shut down.
Tip
If you have no mouse, while in the Shut down window use the Tab key and arrow keys to switch between fields and when selected use the Enter key or the spacebar to select what is highlighted.
Shut down in Microsoft Windows 95, 98, NT, ME, 2000, and XP
All these versions of Microsoft Windows can be shut down through the Start menu.
1. Press the Windows key on the keyboard or click Start.
2. From the Start menu, click Shut Down...
MS-DOS and Windows command line
1. Press the Windows key, type cmd, and then press Enter to open the command line.
2. In the prompt that appears, type shutdown -s and press Enter.
3. After a few moments, the computer will shut down.
Tip
You can restart the computer by typing shutdown -r.
Tip
You can log off of the current user account typing shutdown -l.
Tip
You can also shut down a computer using a batch file.
Shut down in a Chromebook
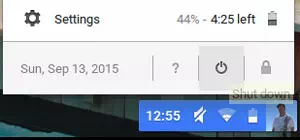
To shut down your Chromebook, follow these steps.
1. Click on the digits showing the time in the bottom-right corner of the screen.
2. Click the Power button icon.
Shut down in Apple macOS
To shut down a macOS computer, follow these steps.
1. Click the Apple menu icon in the top left corner of the screen.
2. In the Apple menu, click Shut Down...