How to restart Microsoft Windows

Restarting your computer is necessary for many common tasks, including installing new software and performing Windows Updates. This page contains multiple methods for restarting Windows. To proceed, select the method you would like to use from the list below or read through each section individually. Restart from the Windows desktop.
Restarting from the Windows desktop
In any version of Windows, navigate to the desktop and press Alt+F4on your keyboard. Doing so brings up a menu similar to the one displayed below. Click the down arrow for the drop-down list, select Restart, and click OK.
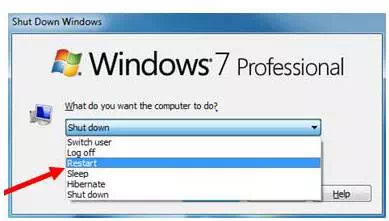
Restarting through the Start menu
Windows 10
The Start menu returns in Windows 10, allowing users to easily access the power options again.
1. Click Start in the lower-left corner of the screen.
2. Click the Power option.
3. In the Power menu, select the Restart option.
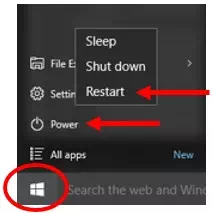
Windows 8 and 8.1
Neither of these versions of Windows has the Start menu. However, with the 8.1 update, Microsoft added the power options button to the upper-right corner of the Start screen that allows users to restart their computer quickly. Click the power options icon (squared in red in the image below) and select Restart from the drop-down menu that appears.
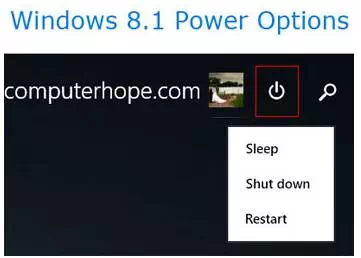
Windows Vista and 7
In both Windows Vista and Windows 7, users may restart their computer through the Start menu using the following steps:
1. Click Start in the lower-left corner of the Windows desktop.
2. Locate and click the right arrow (shown below) next to the Shut down button.
3. Select Restart from the menu that appears.
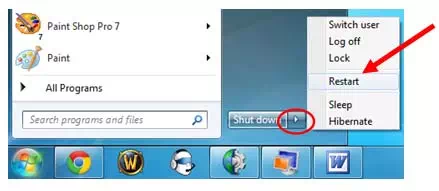
Windows XP and prior versions
1. Click Start in the lower-left corner of the screen.
2. Click the Shut Down button.
3. Select Restart in the drop-down menu that appears.
4. Click OK.
Using Ctrl+Alt+Delete to restart
If you press the Ctrl+Alt+Delete keys on your keyboard simultaneously, it will bring up an administrative menu. This menu differs between versions of Windows, but each one allows users access to the Restart function. Instructions for each version are shown in the following sections.
Windows 10
In Windows 10, pressing Ctrl+Alt+Del takes you to the Windows lock screen. To restart Windows:
1. Locate and click the power icon in the lower-right corner of the lock screen. It should be the icon furthest to the right.
2. Select Restart from the menu that appears.
Windows 8
Users of the Windows 8 will be taken to the Windows lock screen upon pushing Ctrl+Alt+Del. To restart Windows:
1. Locate and click the black power button in the lower-right corner of the screen.
2. Select Restart from the menu that appears.
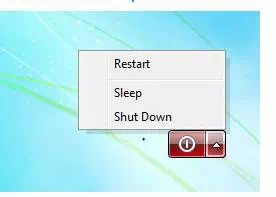
Windows Vista and 7
In Windows Vista and 7, pressing Ctrl+Alt+Delete takes users to the Windows lock screen containing several options. In the lower-right corner, there is a red button with an arrow next to it. Clicking this button opens a list of shutdown options, as you can see in the image to the right. To restart your computer using this menu:
1. Click the red arrow to open the menu.
2. Select Restart to reboot your machine.
Windows XP and prior
In Windows XP and earlier, Ctrl+Alt+Del brings up the Windows Securityscreen. To restart:
1. Click the Shut Down... button.
2. In the new window that appears, click the down arrow and select Restart from the drop-down menu.
3. Click OK.
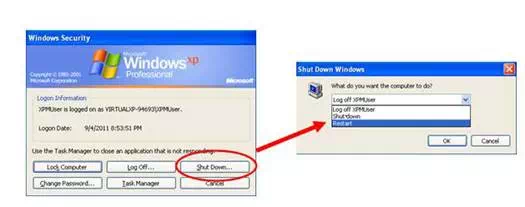
Using the Windows command line
You can shut down or restart a Windows computer using the Windows command prompt by following the steps below.
1. Open the Windows Command Line window.
2. To shut down Windows, type shutdown -s and press Enter.
3. To restart Windows, type shutdown -r and press Enter.
How to reboot from an error message
If the computer encounters an error, you can reboot or restart the computer by pressing the Ctrl+Alt+Del keys all at the same time. If these keys do not work, you can also perform the physical restart mentioned below.
Physical restart with button on computer

You can use the computer's power button to restart. Press the power button once and wait for the computer to shut down. Press the power button again to turn the computer back on. If your computer is frozen or does not turn off, press and hold the power button for five seconds to shut the computer off. This action is known as a hard reset and should only be done if all of the above options do not work.