Why does Windows restart without warning?
If your Windows computer is restarting on its own, without any warning, review the troubleshooting options below for help on resolving the problem.
Software issue or error
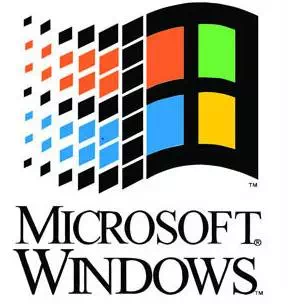
Since the release of Windows XP, Microsoft designed Windows to automatically reboot when errors occur, such as a BSoD. Although this may be nice for errors that do not occur often, users who have a re-occurring error may want to identify the error to troubleshoot it. Below are the steps on how this feature can be disabled and enabled in Windows XP, Vista, 7, 8, and 10.
1. From the desktop, right-click on My Computer. In Windows 8 and 10, open File Explorer and right-click on This PC in the left navigation pane.
2. Select the Properties option in the pop-up menu.
3. In the System Properties window, click the Advanced tab or the Advanced system settings link.
4. On the Advanced tab, click the Settings button under Startup and Recovery.
5. In the Startup and Recovery window, uncheck the Automatically restart check box.
6. Click OK.
Now if the computer generates an error, it should not automatically restart and should display an error message, most likely a BSoD.
Hardware issue or error
Caution
Some of the steps below require you to open your computer. While working inside the computer, be cautious of ESD.
Any failing hardware component in your computer could cause your computer to unexpectedly generate an error or reboot without warning. If you have recently attempted to add a new hardware device, remove that device to make sure it is not causing your issues. Make sure you are not encountering any hardware conflicts by viewing Device Manager for errors. Hardware drivers can also cause this issue. If you have recently installed new hardware drivers, you may want to try an earlier version of those drivers. Additional information and help with computer drivers is available on our drivers page.
If you have updated drivers and removed any hardware that could be causing this issue and the random reboots continue to occur, it's possible the memory is bad in the computer.
Finally, hardware devices that are not installed properly in the computer can also cause random reboots. Make sure all the cables and expansion cards are connected properly inside the computer. The best way to determine this is to disconnect and reconnect all cables and expansion cards.
Computer virus

Some computer viruses, such as the blaster virus, are designed to reboot your computer without warning. Usually, these viruses make the computer reboot every 5, 10, 15 or 30 minutes after the computer has started up. If you believe your computer has a virus, make sure an antivirus program is installed in your computer and that the virus scanner definitions are up-to-date.
Heat related issue
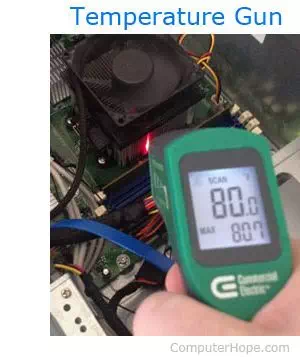
Most computers today are designed to turn off or automatically reboot if the computer processor, video card, or other devices in the computer get too hot. If you have heard any abnormal noises coming from your computer recently, it could be a sign that a fan is failing which may cause hardware components to overheat. First, verify the fan on the power supply is working by examining the back of the computer. Check if the fan is moving in general, as well as moving fast and smoothly (e.g., not wobbling or scraping against the insides of the power supply). For all other fans in the computer, you need to open the computer and verify all fans are working (e.g., processor fan, video card fan, and case fans). A temperature gun, like the one shown in the picture, can also be used to help gauge how hot the hardware components or integrated circuits are inside the computer.
Issue with operating system
If after following each of the recommendations above, your computer still continues to reboot, you are likely experiencing an issue with the Microsoft Windows operating system. To help determine if this is the case, try the steps below.
1. Reboot the computer and enter CMOS setup when the computer begins to boot up.
2. After you have loaded the computer into the CMOS setup, let the computer idle for a few minutes.
If the computer does not reboot after idling in CMOS and you have tried the other solutions above, try activating a restore point in Windows before the problem started to occur. If activating a previous restore point does not work, or there are no restore points available to activate, you'll likely need to reinstall Microsoft Windows.