How to Install Windows XP Professional
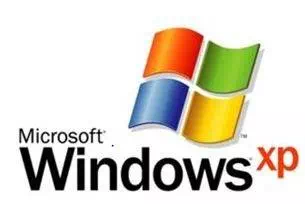
Step 1: Insert Your Windows XP Bootable Disk

For this step, you will need to open your CD-Rom drive and insert your Windows XP disk. You can now close the CD-Rom Drive.
Step 2: How to Boot From a CD
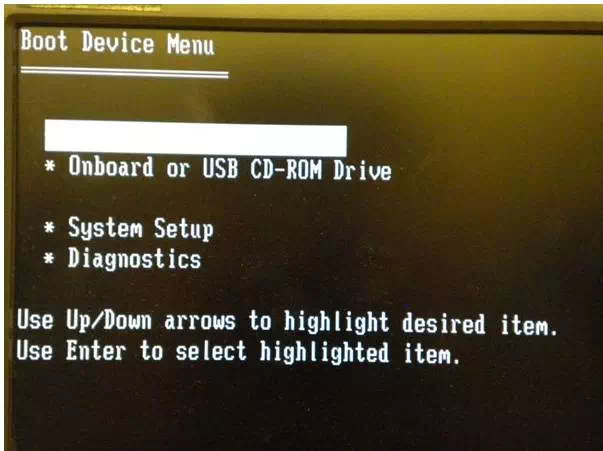

On most home
computers, you will want to shut down your station. After the station is
off, you can restart it. While the station is restarting, begin pressing
the F12 key over and over again. This will take you to the boot options
menu. Now that you are in the boot options menu, you will need to use
the arrow keys on your keyboard to move over the choice for an Onboard or USB
CD-ROM Drive. Press Enter.
After you have pressed Enter, most Windows XP disks will prompt you to press
any key to boot from the CD (As seen in picture 2). When this appears,
you will have only a few seconds to press any key on the keyboard. I
usually choose the Space-bar because it is the easiest to find and press.
Step 3: Beginning the Process
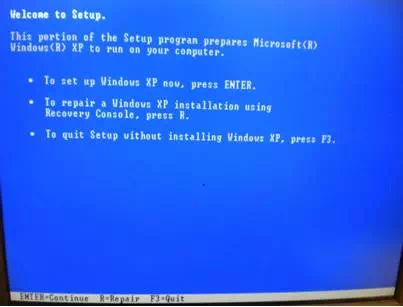
After you have
chosen to boot from the CD, you will have to wait a few minutes. The disk
will check your hard drive to see if windows XP is currently installed on
it. After the disk has made its check you should see a screen like the
one in the first picture on this page.
You will want to press Enter because you are planning on installing Windows XP
on your system. If you realize that you have data on your hard drive and
need to back it up, now would be the time to press F3 and exit the installation
program to back it up.
Step 4: Licensing Agreement and Begin Setup

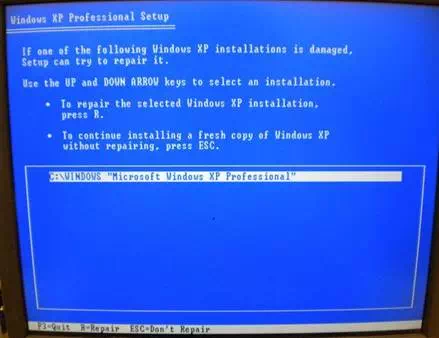
The next page
that you will see is the Windows XP Licensing Agreement. On this page,
you can take the time to read through the agreement, but it is just saying that
you will not be breaking any laws using this product. I personally just
hit F8 (to agree) and move on to the next step in the installation.
After pressing F8, you will come to the beginning of the Windows XP
setup. On this page, you will want to press the Esc key on the
keyboard. This will tell the program not to try and repair the current
installation.
Step 5: Deleting the Current Partition
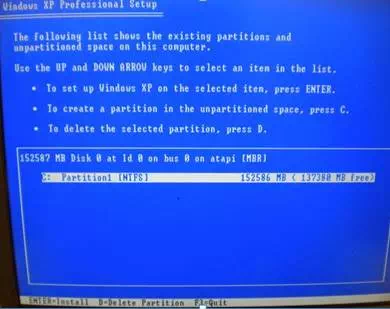
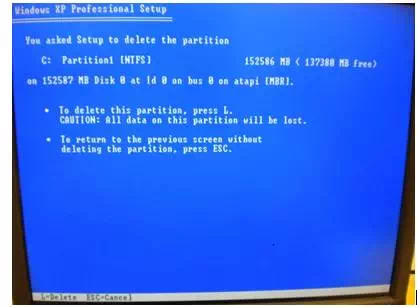
The next step in
installing Windows XP is to delet the old partition on your hard drive.
You will see a screen similar to the one in the first picture of this
page. You will want to scroll over the C: partition that is current on
your hard drive. The next thing you will need to do is click the D
key. This will tell the program that you want to Delete the current
partition.
After you click the D key, you will see a screen like the one in the second
picture. On this screen you will want to press the L key to confirm the
deletion of the partition of the hard drive.
Step 6: Beginning the Install
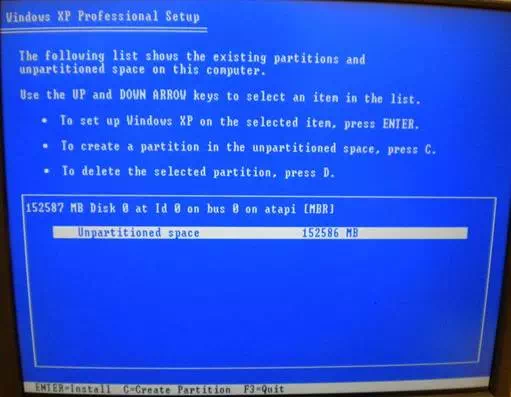
Now that you have deleted the old partition, you will need to be sure that partition is selected and press the Enter key. This will tell the program that you want to install Windows XP on that partition.
Step 7: Choosing the Type of Installation
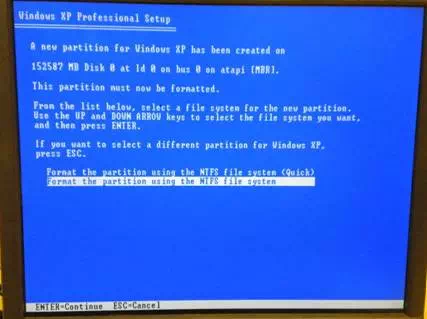
In this step, you
will want to choose whether you want to have system do a quick installation or
a standard installation. For the purposes of this set of instructions, I
have chosen to do a standard installation.
After choosing your method of installation, you will want to press the Enter
key to continue to the installation.
Step 8: Allowing Windows XP to Install
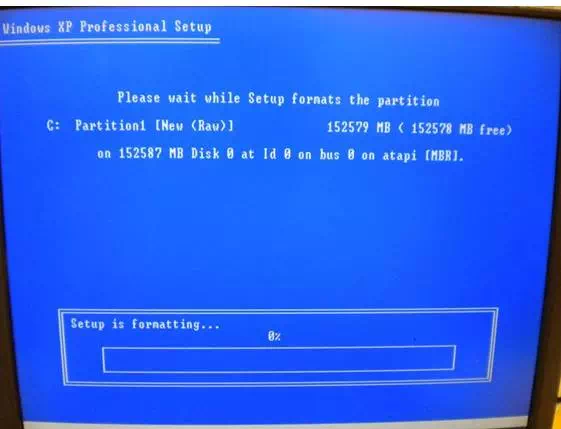
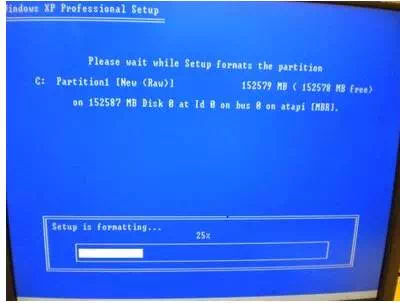
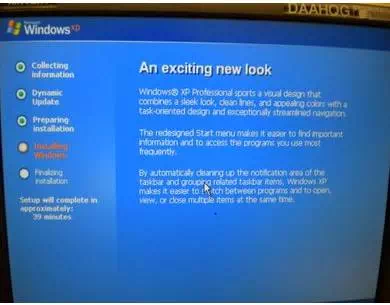
This step will
probably be the longest step. This is because you are at the mercy of the
system and how fast it installs Windows XP. After you have pressed the
Enter key in the last step, you will see the screen in the first picture here
appear. This will mean that the program is running the
installation.
Over time, the progress bar will move across the screen, as shown in the second
picture where the progress bar is at twenty-five percent. After the
Installation has finished placing the file system on your hard drive, you will
see the program restart your computer. Do not be alarmed at
this. it will boot back up and you will see a screen similar to the third
picture on this page.
Step 9: Choosing Your Keyboard Layout, Organization, and Computer Name
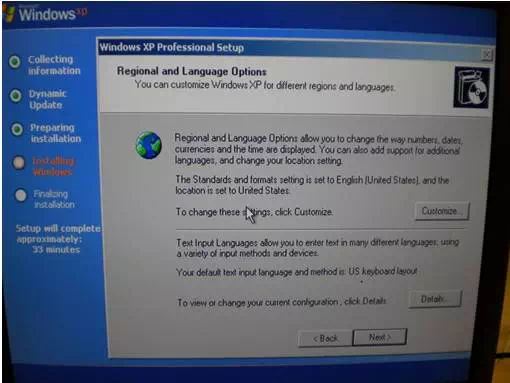
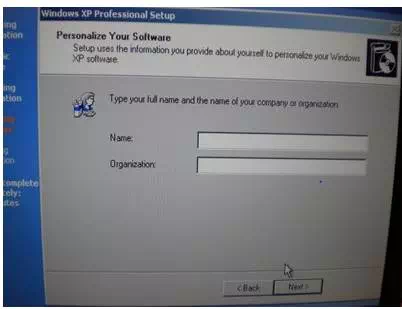
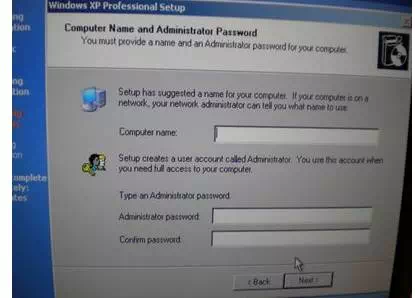
The first screen (seen in the
first picture) that will come up will be a screen for you to select the
language and keyboard style that you wish to use for your new installation of
Windows XP. I have chosen to use the English Language and the US keyboard
layout. You may select any configuration that you are comfortable with
and then press the Next button.
The next thing the program will ask for is the name and organization that this
install is affiliated with (as seen in the second picture). You will want
to fill this in with your information. After filling in the information,
you will press the Next button.
When the next screen comes up (as seen in the third picture), you will want to
choose the name you want to give to your computer and the password the
Administrator of the computer will have. Press the Next button.
Step 10: Choosing Your Time Zone
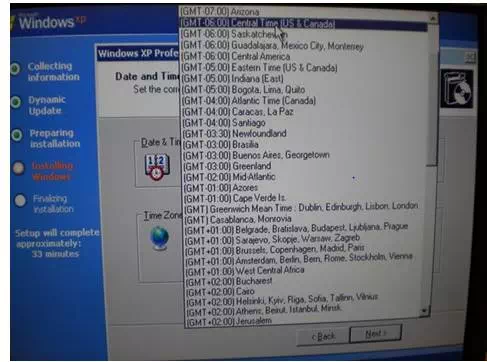
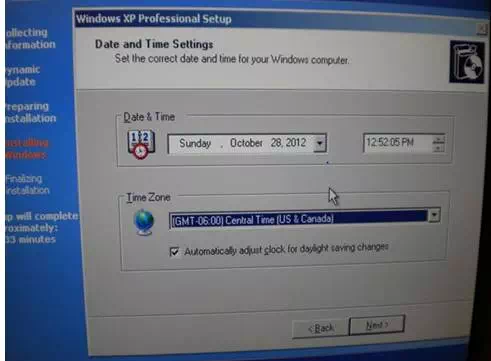
You will now see the area for
you to choose the time and date to be set on the computer. This will
correspond to the Time Zone in which you live. I live in the Central Time
Zone, so I have chosen to have the date and time correspond to that. You
may pick which ever you would like from this menu.
After choosing the Time Zone you are in, you will need to make sure the time is
correct. This can be done by checking the time (as seen in the second
picture).
Step 11: Waiting for Installation to Continue
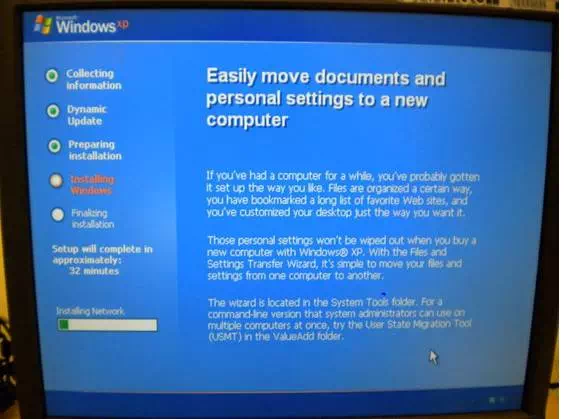
Now you will need to wait for the installation to continue before you can do anything more.
Step 12: Display Settings
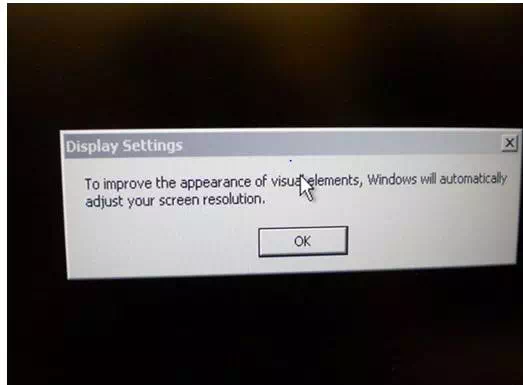
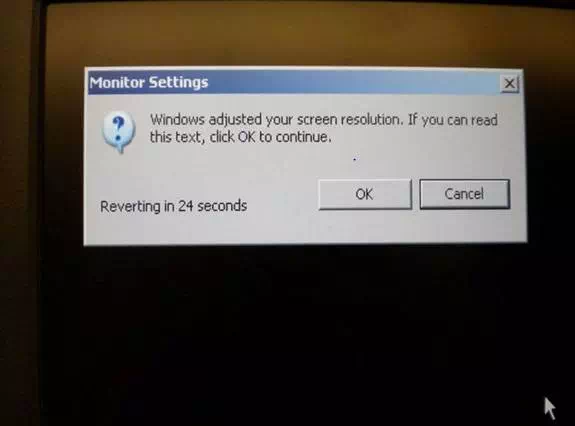
The installation will prompt
you to improve the display settings (as seen in the first picture). You
will need to press the OK button for this to continue.
After pressing the OK button, you will see another box appear (like the one in
the second picture). This box will want you to press the OK button
also.
Step 13: Protecting Your Computer and Giving It a User
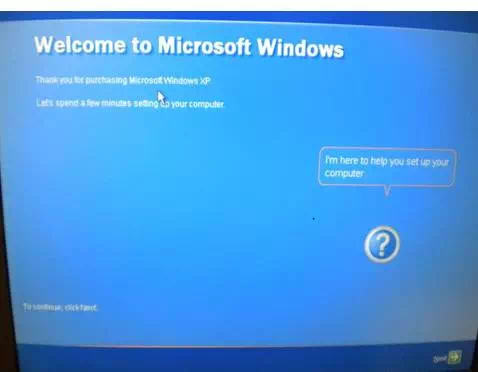
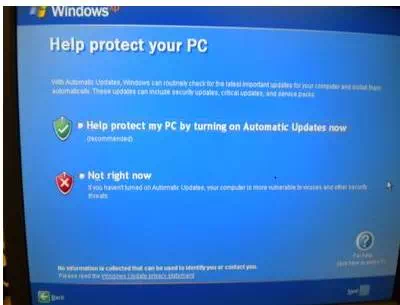
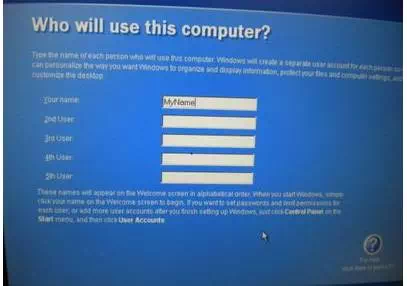
After pressing OK in the last
step, you will see the Microsoft Windows welcome screen appear (like the first
picture). On this page, you will want to press the next button at the
bottom right.
Now you will see a screen prompting you to protect your PC. You will want
to decide if you want Windows XP to have automatic updates on or not. I
chose to have the system do automatic updating to save from the hassle of
having to be sure the computer's user remembers to update the computer.
After making your choice, you will need to press the next button in the bottom
right.
Now you will be prompted to give the computer a user. For the purposes of
this set of instructions I gave it a user named "MyName", but you can
name this user whatever you would like. After giving the computer
at least one user (you may want to give it many), you will need to press the
next button.
Step 14: Finishing the Installation
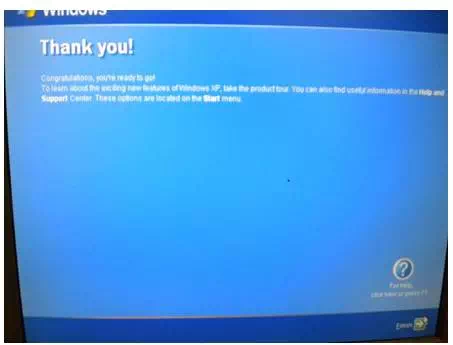
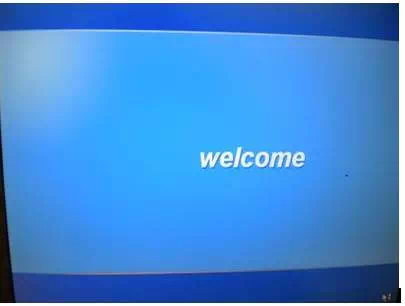
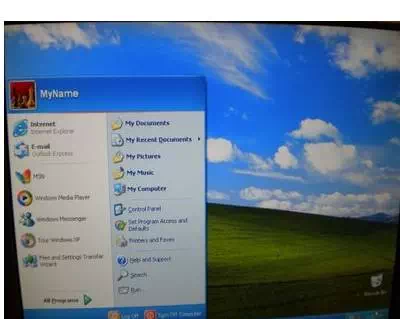
After pressing the next button,
you will see a Thank you screen. On this screen you will need to press
Finish.
This will bring up a screen similar to the second picture on this page.
Now you will see that the computer has logged you in for the first time.
You should see a screen like the third picture on this page.