What is a cursor?
A cursor is a moveable icon (generally moved with the mouse) that shows the user where any input into the computer will be placed or where an action will occur. For example, if the cursor is moved on the screen to a button in a program or application and the mouse left button is clicked, it will action.
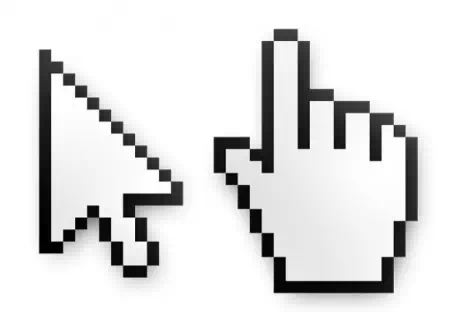
Key features of a cursor
· Some people call the cursor the ‘mouse pointer’ or ‘arrow’. The arrow or pointer is the generally how the cursor will look as you move it around the screen.
· However, the cursor will change to a text cursor – called a ‘text select’ or ‘i-beam’ when it is over editable text such as text boxes on websites or in word documents. This shows you that it is a text area. The i-beam can sometimes be difficult to see and can be changed as shown later in the guide.
· The cursor also changes on websites when it moves over a hyperlink or link. It will change to a hand to show that the link can be clicked on to take you to another webpage.
· When you are in an area where you can type and you click in that area to enter text, the cursor will change to a text cursor – a flashing vertical line to show where the next letter will be placed. If you find this difficult to see and are using a Windows PC go to the Start Menu/Control Panel/Ease of Access/Ease of Access Center/make the computer easier to see/set the thickness of the blinking cursor. You can then change the thickness of the vertical line to your own needs.
· There are also different cursors available within windows to make it easier to see or just be a little different. These can be found on a Windows PC by going into the Start Menu/Control Panel/Hardware and Sound/Mouse/Pointers. From here you can choose larger pointers, different colours and types. ‘Normal Select’ is the standard pointer type, ‘Link Select’ is the hand that shows on websites and ‘Text Select’ is the cursor that shows over editable text. These are the main types that people wish to change or resize, as they are seen most often.
· Other features can be changed with regards to the cursor to make it easier to see and also to control the speed of the cursor if you find it a little fast. Go to Start menu/Control Panel/Hardware and Sound/Mouse/Pointer Options. Here you can change the cursor speed and also add trails to it if you are finding it hard to spot.
· The mouse controls the cursor, so unfortunately sometimes if you click on the mouse accidentally the cursor may have been somewhere you did not mean it to be and you may find yourself somewhere else. Don’t panic… you can always close down the window or program and start again. Alternatively, make sure the cursor is where you want it to be and click the mouse again. This should override what you inadvertently did previously.