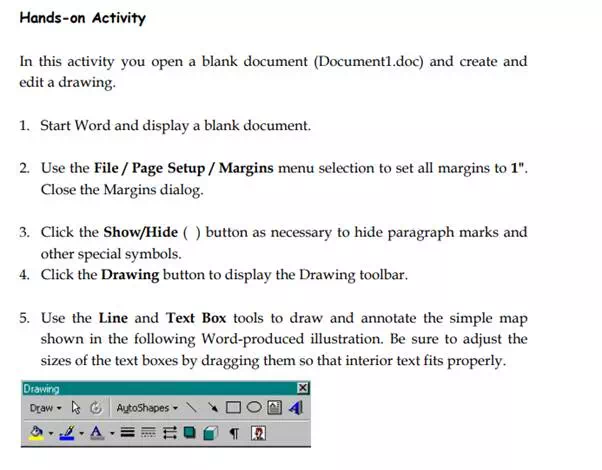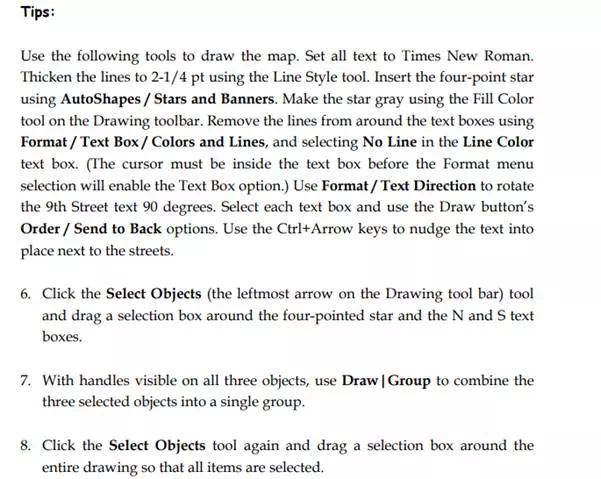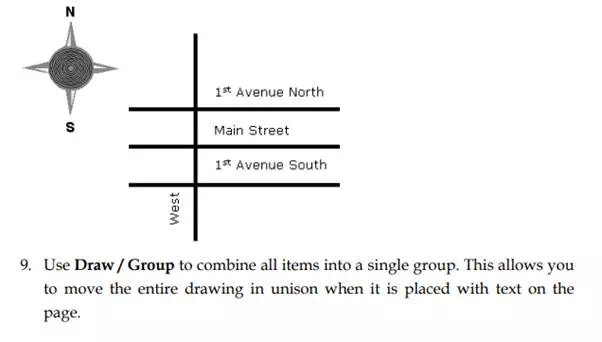Working with Pictures
The Drawing Toolbar
Once you click the Drawing button, the Drawing toolbar is displayed along the bottom of your screen. Here, you can select tools that allow you to draw lines, boxes, and circles. Other tools let you draw such things as maps or “Mr. Sun.” Following is an illustration of the Drawing toolbar and a brief description of each tool.
Draw—Select a control from a drop-down box to group/ungroup, arrange the order, nudge, align, rotate, apply a grid, etc., to one or more selected objects.
Select Objects—Select one or more objects by either clicking or dragging a box around them.
Free Rotate—Click a drawing object and then click this button. Drag a corner to rotate the selected drawing object.
AutoShapes—Select one of many shapes including lines, arrows, flowchart symbols, stars and banners, and callout.
Line—Drag a line by picking the starting point and dragging to the endpoint. Arrow—Click and then drag an arrow onto the page.
Rectangle—Drag a rectangle or square with this tool. Pick one corner and drag to the opposite corner, then press and drag to draw a perfect square. Use Line Style and Line Color tools to change the line weights and colors. Use Fill Color to change the interior (fill) color.
Oval—Draw a circle or an oval by selecting the tool, placing the cursor at a desired point, and dragging the circle or ellipse. Press while dragging the circumference to create a perfect circle. Use Line Style and Line Color tools to change line weights and colors.
Text Box—Drag a text box onto the page into which you can type and rotate text. Insert
WordArt—Start the WordArt add-in to create a WordArt text object. Use the drop-down box to select a style. Type the text in a displayed WordArt window and click OK. You can also highlight text before clicking the WordArt button.
Insert Clip Art—Open the Insert ClipArt dialog to insert clip art at the current cursor position.
Fill Color—Change the interior color of a drawing object such as a rectangle, circle, freeform shape, or callout box.
Line Color—Change the color of a line, rectangle, circle, arc, callout box, etc.
Font Color—Change the font color using a drop-down palette box.
Line Style—Change the line style including such characteristics as thickness, double lines, etc.
Dash Line—Change or apply a dashed line to one or more selected lines by choosing one from a drop-down box.
Arrow Style—Change or apply an arrow style to a selected line or arrow by choosing one from a drop-down box.
Shadow—Apply a shadow effect to the selected object from a drop-down box of shadowed objects that correspond to the selected object.
3-D—Apply a 3-D effect to the selected object from a drop-down box of 3-D shapes that correspond to the selected object.