Android - Shared Preferences
Android provides many ways of storing data of an application. One of this way is called Shared Preferences. Shared Preferences allow you to save and retrieve data in the form of key,value pair.
In order to use shared preferences, you have to call a method getSharedPreferences() that returns a SharedPreference instance pointing to the file that contains the values of preferences.
SharedPreferences
sharedpreferences = getSharedPreferences(MyPREFERENCES, Context.MODE_PRIVATE);
The first parameter is the key and the second parameter is the MODE. Apart from private there are other modes available that are listed below −
|
Sr.No |
Mode & description |
|
1 |
MODE_APPEND This will append the new preferences with the already existing preferences |
|
2 |
MODE_ENABLE_WRITE_AHEAD_LOGGING Database open flag. When it is set , it would enable write ahead logging by default |
|
3 |
MODE_MULTI_PROCESS This method will check for modification of preferences even if the sharedpreference instance has already been loaded |
|
4 |
MODE_PRIVATE By setting this mode, the file can only be accessed using calling application |
|
5 |
MODE_WORLD_READABLE This mode allow other application to read the preferences |
|
6 |
MODE_WORLD_WRITEABLE This mode allow other application to write the preferences |
You can save something in the sharedpreferences by using SharedPreferences.Editor class. You will call the edit method of SharedPreference instance and will receive it in an editor object. Its syntax is −
Editor
editor = sharedpreferences.edit();
editor.putString("key", "value");
editor.commit();
Apart from the putString method , there are methods available in the editor class that allows manipulation of data inside shared preferences. They are listed as follows −
|
Sr. NO |
Mode & description |
|
1 |
apply() It is an abstract method. It will commit your changes back from editor to the sharedPreference object you are calling |
|
2 |
clear() It will remove all values from the editor |
|
3 |
remove(String key) It will remove the value whose key has been passed as a parameter |
|
4 |
putLong(String key, long value) It will save a long value in a preference editor |
|
5 |
putInt(String key, int value) It will save a integer value in a preference editor |
|
6 |
putFloat(String key, float value) It will save a float value in a preference editor |
Example
This example demonstrates the use of the Shared Preferences. It display a screen with some text fields, whose value are saved when the application is closed and brought back when it is opened again.
To experiment with this example, you need to run this on an actual device on after developing the application according to the steps below −
|
Steps |
Description |
|
1 |
You will use Android studio to create an Android application under a package com.example.sairamkrishna.myapplication. |
|
2 |
Modify src/MainActivity.java file to add progress code to display the spinning progress dialog. |
|
3 |
Modify res/layout/activity_main.xml file to add respective XML code. |
|
4 |
Run the application and choose a running android device and install the application on it and verify the results. |
Following is the content of the modified MainActivity.java.
package com.example.sairamkrishna.myapplication;
import android.content.Context;
import android.content.SharedPreferences;
import android.os.Bundle;
import android.support.v7.app.AppCompatActivity;
import android.view.View;
import android.widget.Button;
import android.widget.EditText;
import android.widget.Toast;
public class MainActivity extends AppCompatActivity {
EditText ed1,ed2,ed3;
Button b1;
public static final String MyPREFERENCES = "MyPrefs" ;
public static final String Name = "nameKey";
public static final String Phone = "phoneKey";
public static final String Email = "emailKey";
SharedPreferences sharedpreferences;
@Override
protected void onCreate(Bundle savedInstanceState) {
super.onCreate(savedInstanceState);
setContentView(R.layout.activity_main);
ed1=(EditText)findViewById(R.id.editText);
ed2=(EditText)findViewById(R.id.editText2);
ed3=(EditText)findViewById(R.id.editText3);
b1=(Button)findViewById(R.id.button);
sharedpreferences = getSharedPreferences(MyPREFERENCES, Context.MODE_PRIVATE);
b1.setOnClickListener(new View.OnClickListener() {
@Override
public void onClick(View v) {
String n = ed1.getText().toString();
String ph = ed2.getText().toString();
String e = ed3.getText().toString();
SharedPreferences.Editor editor = sharedpreferences.edit();
editor.putString(Name, n);
editor.putString(Phone, ph);
editor.putString(Email, e);
editor.commit();
Toast.makeText(MainActivity.this,"Thanks",Toast.LENGTH_LONG).show();
}
});
}
}
Following is the content of the modified main activity fileres/layout/activiy_main.xml.
<?xml version="1.0" encoding="utf-8"?>
<RelativeLayout xmlns:android="http://schemas.android.com/apk/res/android"
xmlns:tools="http://schemas.android.com/tools" android:layout_width="match_parent"
android:layout_height="match_parent" android:paddingLeft="@dimen/activity_horizontal_margin"
android:paddingRight="@dimen/activity_horizontal_margin"
android:paddingTop="@dimen/activity_vertical_margin"
android:paddingBottom="@dimen/activity_vertical_margin" tools:context=".MainActivity">
<TextView
android:layout_width="wrap_content"
android:layout_height="wrap_content"
android:text="Shared Preference "
android:id="@+id/textView"
android:layout_alignParentTop="true"
android:layout_centerHorizontal="true"
android:textSize="35dp" />
<TextView
android:layout_width="wrap_content"
android:layout_height="wrap_content"
android:text="Softecks"
android:id="@+id/textView2"
android:layout_below="@+id/textView"
android:layout_centerHorizontal="true"
android:textSize="35dp"
android:textColor="#ff16ff01" />
<EditText
android:layout_width="wrap_content"
android:layout_height="wrap_content"
android:id="@+id/editText"
android:layout_below="@+id/textView2"
android:layout_marginTop="67dp"
android:hint="Name"
android:layout_alignParentRight="true"
android:layout_alignParentEnd="true"
android:layout_alignParentLeft="true"
android:layout_alignParentStart="true" />
<EditText
android:layout_width="wrap_content"
android:layout_height="wrap_content"
android:id="@+id/editText2"
android:layout_below="@+id/editText"
android:layout_alignParentLeft="true"
android:layout_alignParentStart="true"
android:layout_alignParentRight="true"
android:layout_alignParentEnd="true"
android:hint="Pass" />
<EditText
android:layout_width="wrap_content"
android:layout_height="wrap_content"
android:id="@+id/editText3"
android:layout_below="@+id/editText2"
android:layout_alignParentLeft="true"
android:layout_alignParentStart="true"
android:layout_alignParentRight="true"
android:layout_alignParentEnd="true"
android:hint="Email" />
<Button
android:layout_width="wrap_content"
android:layout_height="wrap_content"
android:text="Save"
android:id="@+id/button"
android:layout_below="@+id/editText3"
android:layout_centerHorizontal="true"
android:layout_marginTop="50dp" />
</RelativeLayout>
Following is the content of the modified content of file res/values/strings.xml.
<resources>
<string name="app_name">My Application</string>
</resources>
Following is the content default file AndroidManifest.xml.
<?xml version="1.0" encoding="utf-8"?>
<manifest xmlns:android="http://schemas.android.com/apk/res/android"
package="com.example.sairamkrishna.myapplication" >
<application
android:allowBackup="true"
android:icon="@mipmap/ic_launcher"
android:label="@string/app_name"
android:theme="@style/AppTheme" >
<activity
android:name=".MainActivity"
android:label="@string/app_name" >
<intent-filter>
<action android:name="android.intent.action.MAIN" />
<category android:name="android.intent.category.LAUNCHER" />
</intent-filter>
</activity>
</application>
</manifest>
Let's
try to run your application. I assume you have connected your actual Android
Mobile device with your computer. To run the app from Android studio, open one
of your project's activity files and click Run  icon
from the toolbar. Before starting your application, Android studio will display
following window to select an option where you want to run your Android
application.
icon
from the toolbar. Before starting your application, Android studio will display
following window to select an option where you want to run your Android
application.
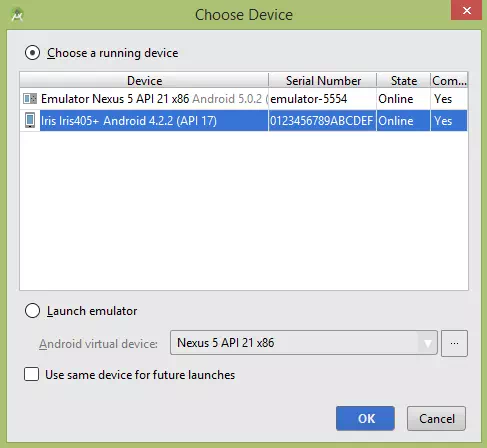
Select your mobile device as an option and then check your mobile device which will display following screen −
Now just put in some text in the field. Like i put some random name and other information and click on save button.
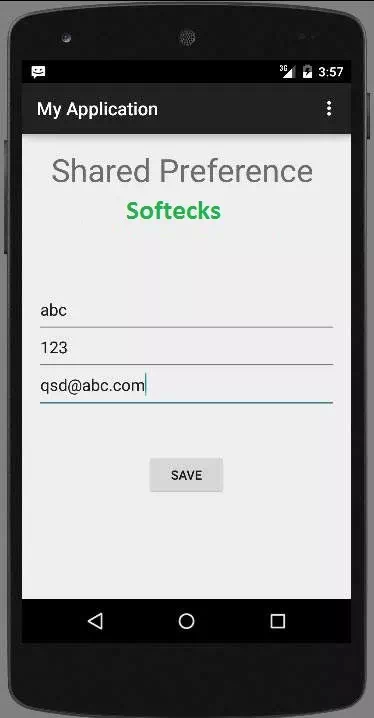
Now when you press save button, the text will be saved in the shared preferences. Now press back button and exit the application. Now open it again and you will see all the text you have written back in your application.