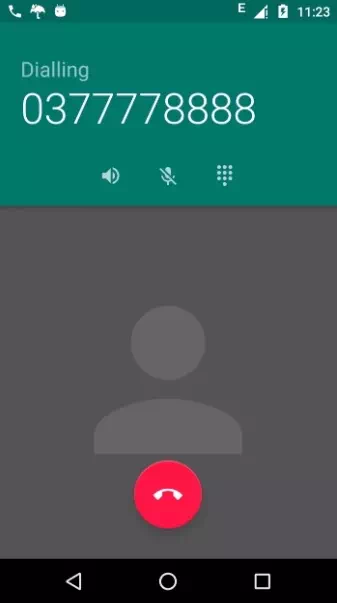Android - Phone Calls
Android provides Built-in applications for phone calls, in some occasions we may need to make a phone call through our application. This could easily be done by using implicit Intent with appropriate actions. Also, we can use PhoneStateListener and TelephonyManager classes, in order to monitor the changes in some telephony states on the device.
This chapter lists down all the simple steps to create an application which can be used to make a Phone Call. You can use Android Intent to make phone call by calling built-in Phone Call functionality of the Android. Following section explains different parts of our Intent object required to make a call.
Intent Object - Action to make Phone Call
You will use ACTION_CALL action to trigger built-in phone call functionality available in Android device. Following is simple syntax to create an intent with ACTION_CALL action
Intent phoneIntent = new Intent(Intent.ACTION_CALL);
You can use ACTION_DIAL action instead of ACTION_CALL, in that case you will have option to modify hardcoded phone number before making a call instead of making a direct call.
Intent Object - Data/Type to make Phone Call
To make a phone call at a given number 91-000-000-0000, you need to specify tel: as URI using setData() method as follows −
phoneIntent.setData(Uri.parse("tel:91-000-000-0000"));
The interesting point is that, to make a phone call, you do not need to specify any extra data or data type.
Example
Following example shows you in practical how to use Android Intent to make phone call to the given mobile number.
To experiment with this example, you will need actual Mobile device equipped with latest Android OS, otherwise you will have to struggle with emulator which may not work.
|
Step |
Description |
|
1 |
You will use Android studio IDE to create an Android application and name it as My Application under a package com.example.saira_000.myapplication. |
|
2 |
Modify src/MainActivity.java file and add required code to take care of making a call. |
|
3 |
Modify layout XML file res/layout/activity_main.xml add any GUI component if required. I'm adding a simple button to Call 91-000-000-0000 number |
|
4 |
No need to define default string constants.Android studio takes care of default constants. |
|
5 |
Modify AndroidManifest.xml as shown below |
|
6 |
Run the application to launch Android emulator and verify the result of the changes done in the application. |
Following is the content of the modified main activity file src/MainActivity.java.
package com.example.saira_000.myapplication;
import android.Manifest;
import android.content.Intent;
import android.content.pm.PackageManager;
import android.net.Uri;
import android.os.Bundle;
import android.support.v4.app.ActivityCompat;
import android.support.v7.app.AppCompatActivity;
import android.view.View;
import android.widget.Button;
public class MainActivity extends AppCompatActivity {
private Button button;
@Override
protected void onCreate(Bundle savedInstanceState) {
super.onCreate(savedInstanceState);
setContentView(R.layout.activity_main);
button = (Button) findViewById(R.id.buttonCall);
button.setOnClickListener(new View.OnClickListener() {
public void onClick(View arg0) {
Intent callIntent = new Intent(Intent.ACTION_CALL);
callIntent.setData(Uri.parse("tel:0377778888"));
if (ActivityCompat.checkSelfPermission(MainActivity.this,
Manifest.permission.CALL_PHONE) != PackageManager.PERMISSION_GRANTED) {
return;
}
startActivity(callIntent);
}
});
}
}
Following will be the content of res/layout/activity_main.xml file −
<?xml version="1.0" encoding="utf-8"?>
<LinearLayout xmlns:android="http://schemas.android.com/apk/res/android"
android:layout_width="fill_parent"
android:layout_height="fill_parent"
android:orientation="vertical" >
<Button
android:id="@+id/buttonCall"
android:layout_width="wrap_content"
android:layout_height="wrap_content"
android:text="call 0377778888" />
</LinearLayout>
Following will be the content of res/values/strings.xml to define two new constants −
<?xml version="1.0" encoding="utf-8"?>
<resources>
<string name="app_name">My Application</string>
</resources>
Following is the default content of AndroidManifest.xml −
<?xml version="1.0" encoding="utf-8"?>
<manifest xmlns:android="http://schemas.android.com/apk/res/android"
package="com.example.saira_000.myapplication" >
<uses-permission android:name="android.permission.CALL_PHONE" />
<application
android:allowBackup="true"
android:icon="@drawable/ic_launcher"
android:label="@string/app_name"
android:theme="@style/AppTheme" >
<activity
android:name="com.example.saira_000.myapplication.MainActivity"
android:label="@string/app_name" >
<intent-filter>
<action android:name="android.intent.action.MAIN" />
<category android:name="android.intent.category.LAUNCHER" />
</intent-filter>
</activity>
</application>
</manifest>
Let's
try to run your My Application application. I assume you have connected
your actual Android Mobile device with your computer. To run the app from
Android studio, open one of your project's activity files and click Run  icon from the toolbar.Select
your mobile device as an option and then check your mobile device which will
display following screen −
icon from the toolbar.Select
your mobile device as an option and then check your mobile device which will
display following screen −
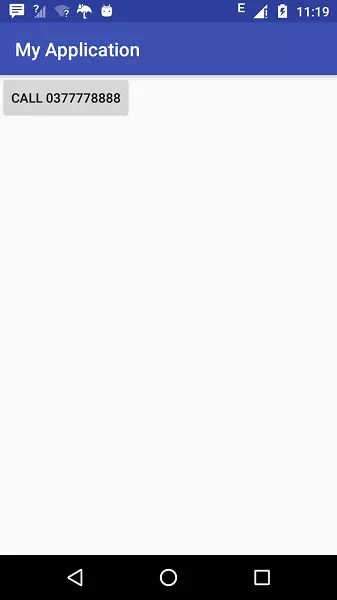
Now use Call button to make phone call as shown below −